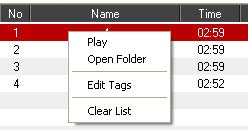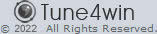Tune4Win M4P Converter easily converts DRM protected iTunes music or audio files such as M4P, M4B, M4A,WMA files to plain MP3, WMA or WAV formats ready for use on any computers or mobile music devices such as iPod, PSP, Zune, iPhone, MP3 player, CD player, cellular phone - without any restrictions or DRM protection.
Tune4Win need to work with your media player to convert your audio files. Here is the help of Tune4Win working with Windows Media Player, Apple iTunes, and RealOne RealPlayer.
How to use Tune4Win M4P Converter on Apple iTunes to convert M4P to MP3
1. Run Tune4Win, click the Settings button to choose output folder and output format for Tune4Win.
2. Run iTunes, choose Edit> Preferences menu.
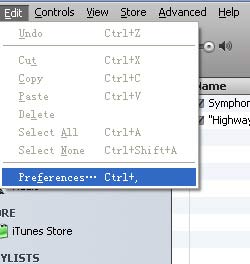
3. Click Advanced> Burning, select Tune4Win Virtual CD-RW for the CD Burner option and Audio CD for the Disc Format option. To preserve all information of audio, please check Include CD Text option. Click OK to return to the main screen of iTunes.
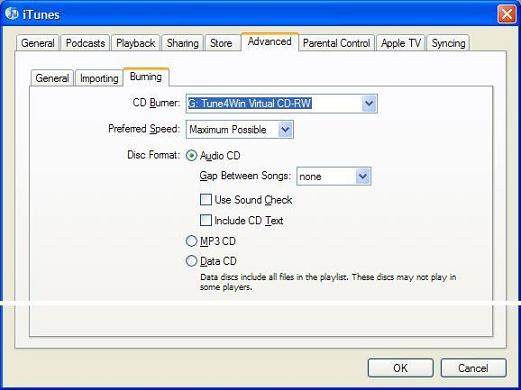
4. Right-click on the music in your library, then click Add to Playlist and choose the file you want to burn. Press Shift or Ctrl to add more than one music files to the playlist at one time.
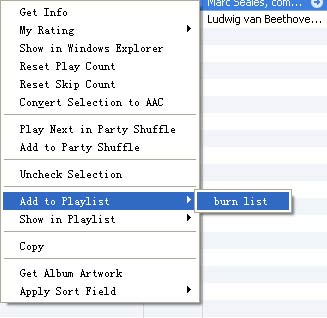
5. Select the playlist containing the songs you want to burn, make sure all the songs you want to burn in the virtual CD have a checkmark beside them. Right-click on the selected playlist and choose Burn Playlist to Disc in the pop-up menu, or just click Burn Disc in the lower right corner.
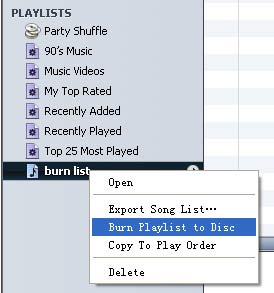
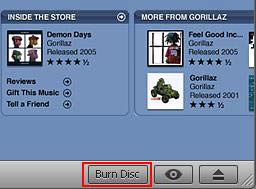
6. When burning is finished, please open the manager window of Tune4Win M4P Converter and you will find all converted music files are listed in the panel. Click Folder button to view the output files. Or you can just double-click a file to play.
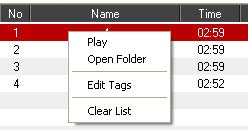
Tune4Win works with Windows Media Player
1. Run Tune4Win and click Settings button set output format and output folder in Tune4Win.
2. Run Windows Media Player, click Library tab, then right-click on the playlist in your library that contains the audio files you want to burn and select Add To Burn List.
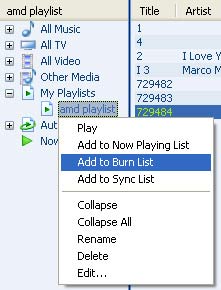
Or you can click All Music, choose music files from your library, right click Add to>Burn List. Also you can drag music files from your library to burn list, but you must choose Burn List in the right corner first.
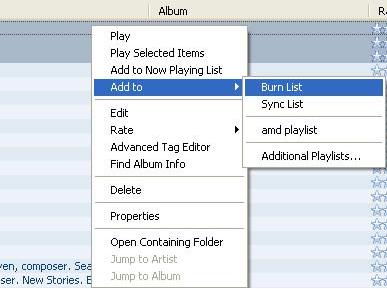
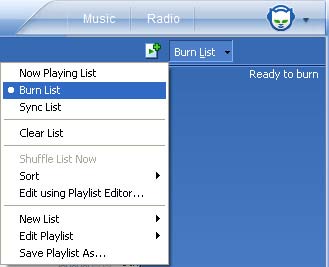
3. Click Burn menu, choose CD Drive(G:) - Audio CD as the burner.
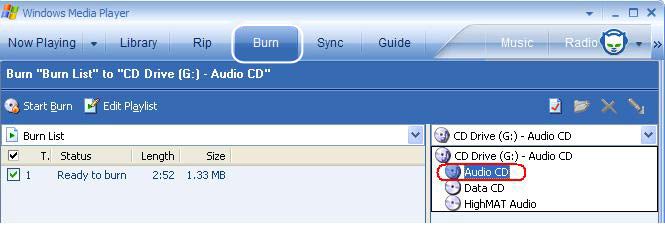
4. Click Start Burn.
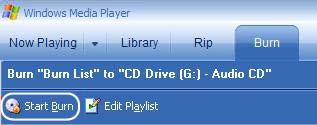
5. After burning is finished, please open Tune4Win and you will find all converted music files are listed in the panel. Click Folder button to view and play the output files. Or you can just double-click a file to play.
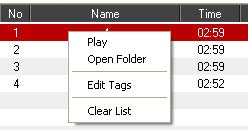
Tune4Win works with RealPlayer
1. Run Tune4Win, click Settings button to set output folder and output format in the main window of Tune4Win.
2. Run Realplayer, click Burn/Transfer and choose CD Burner as Current Burner. In the Tasks area of the sidebar, click the Select CD Type button. Choose Audio CD as CD type.
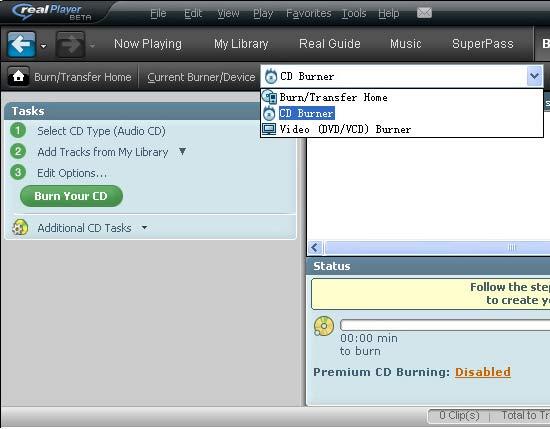
3. Click Add Tracks from My Library in the Tasks area to open a list of clip categories. Select a clip category from the drop-down list. If a list of subcategories is displayed, select a subcategory. Clips are listed below the clip category box. Browse and select the clips you want to add to the disc. (To select multiple clips, use Ctrl or Shift key as you would with Windows Explorer.) Right-click on selected clips and choose Add to CD and selected clips will be added to the CD Burner queue, or just click Add Selected to CD below.
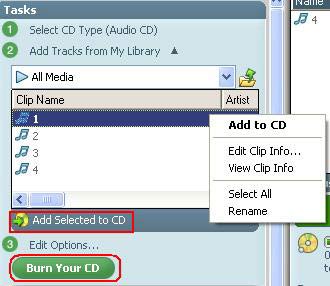
4. After this, click Burn Your CD to burn all selected clips on virtual CD.
5. When burning is finished, open Tune4Win and you will find all converted music files are listed in the panel. Click Folder button to view and play the output file. Or you can just double-click a file to play.